티스토리 뷰
목차
컴퓨터를 사용하면서 화면을 캡처하고 이미지를 저장하거나 붙여 넣기 해야 할 경우가 종종 생깁니다. 윈도에 기본으로 설정되어 있는 화면 캡처 단축키의 다양한 방법과 캡처한 이미지를 붙여 넣기 하거나 저장하는 방법에 대해서 알려드리겠습니다.
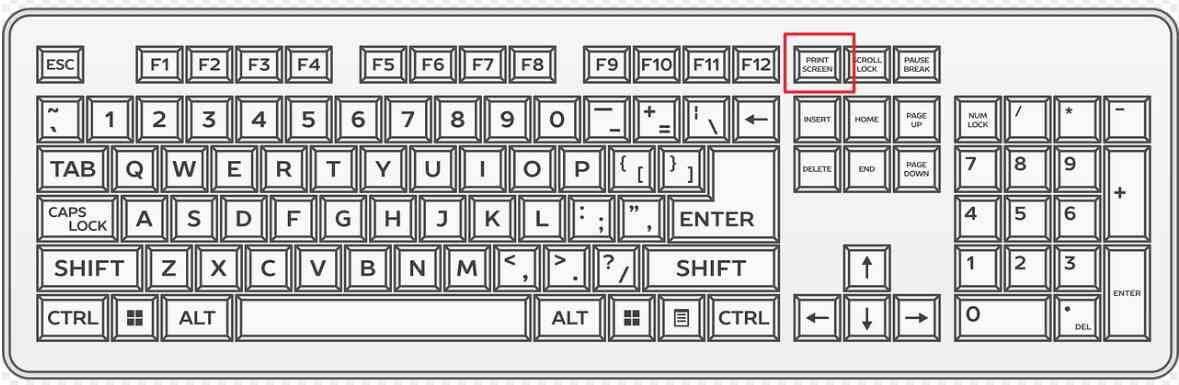
1. 화면 캡처 단축기
윈도우에 기본적으로 내장되어 있는 화면 캡처 단축기를 활용하면 이미지를 저장하고 편하게 붙여 넣기 할 수가 있습니다.
아래에서 7 가지 방법에 순서대로 확인해보겠습니다.
1.1 원하는 영역만 캡처 (윈도우 키 + shift + S)
윈도키 + shift + S 키를 같이 누르게 되면 내가 원하는 화면의 영역만 캡처할 수 있습니다.
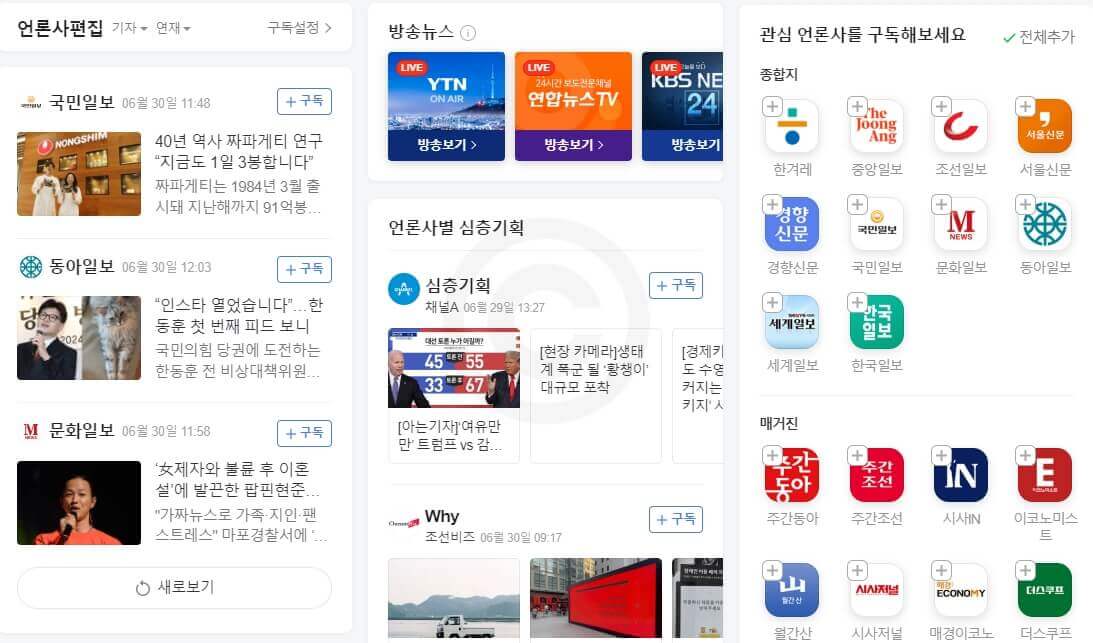
1.2 원하는 영역만 캡처(윈도우 키 + shift + S)한 이미지 붙여 넣기
원하면 영역만 캡처하고 바로 윈도키 + V를 누르게 되면 화면 아래와 같이 클립보드에 저장되어 있던 이미지를 붙여 넣기 할 수가 있습니다.
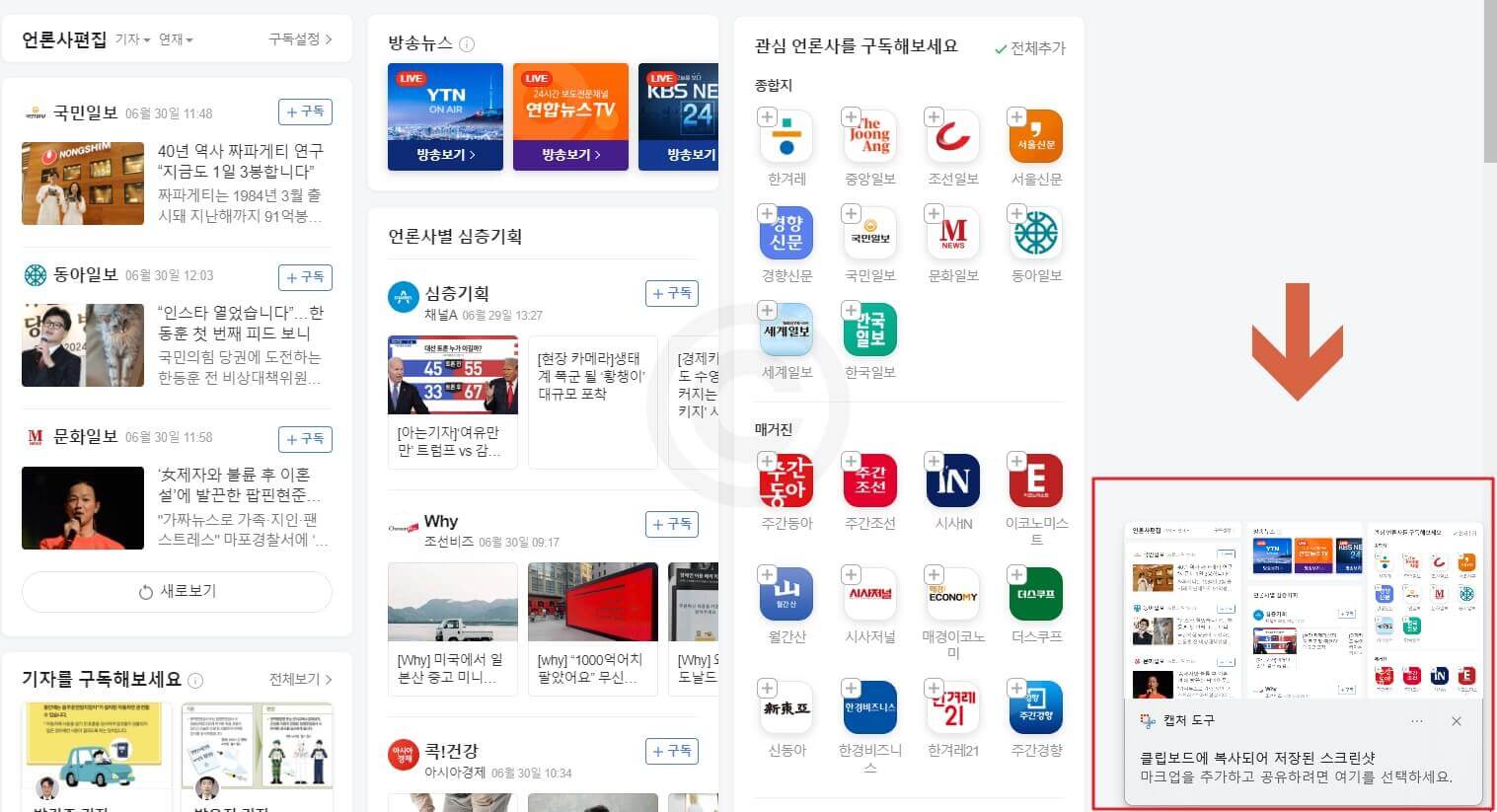
1.3 전체화면 캡처 (Prt Scr 키)
프린터 스크린 키를 누르게 되면 컴퓨터 전체 화면을 캡처할 수 있습니다.
1.4 전체화면 캡처 (Prt Scr 키)한 이미지 붙여 넣기
프린터 스크린 키로 전체화면을 캡처한 이미지를 윈도우 키 + V 키를 누르게 되면 클립보드에 저장되어 있던 이미지를 붙여 넣기 할 수 있습니다.
1.5 전체화면을 이미지 저장 ( 윈도우 키 + Prt Scr 키 )
전체화면을 캡처하는 동시에 저장을 하기 위해서는 윈도우 키 + 프린트 스크린 키를 누르게 되면 아래 화면과 같이 사진 폴더 안에 있는 스크린숏 폴더에 저장이 됩니다.
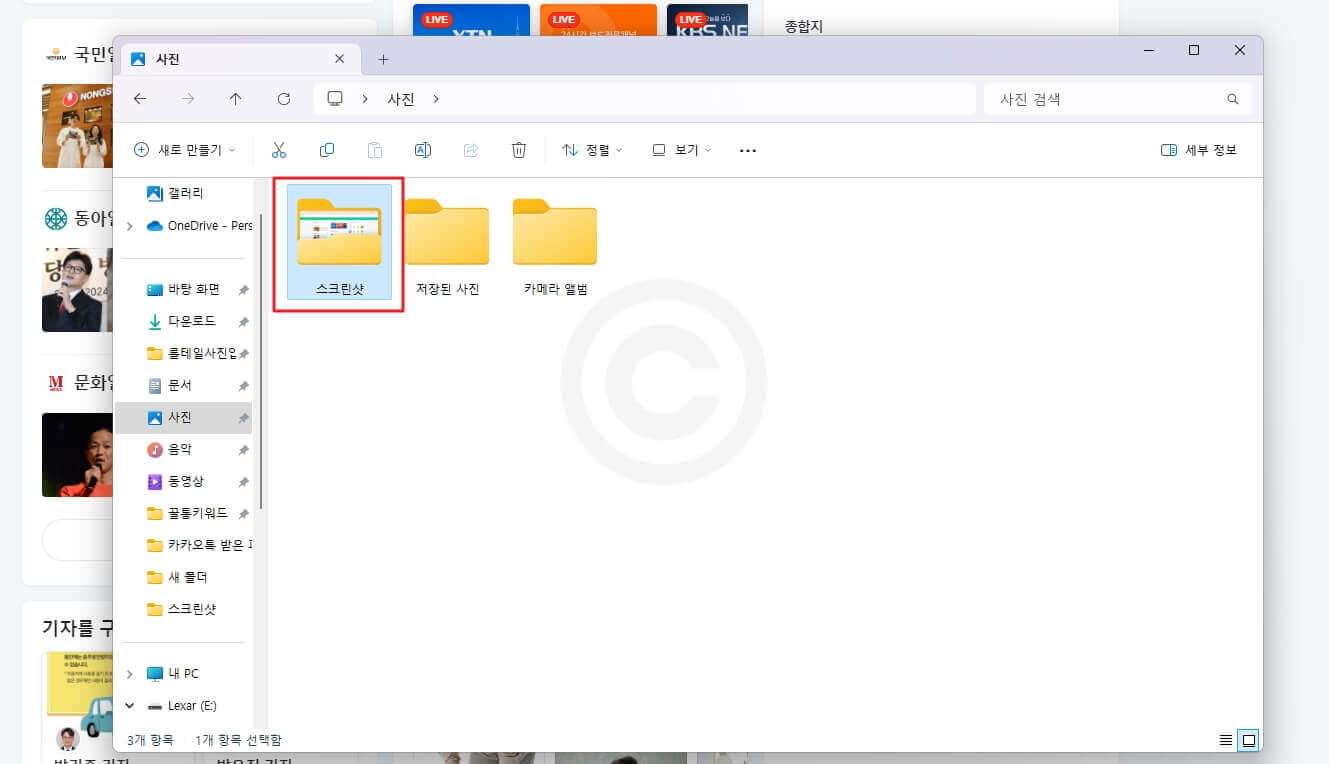
1.6 활성화된 웹사이트창만 캡처 ( ALT + Prt Src 키)
알트 + 프린터 스크린 키를 누르게 되면 컴퓨터 모니터 전체 화면이 아닌 활성화되어 있는 웹사이트 전체를 캡처할 수 있습니다.
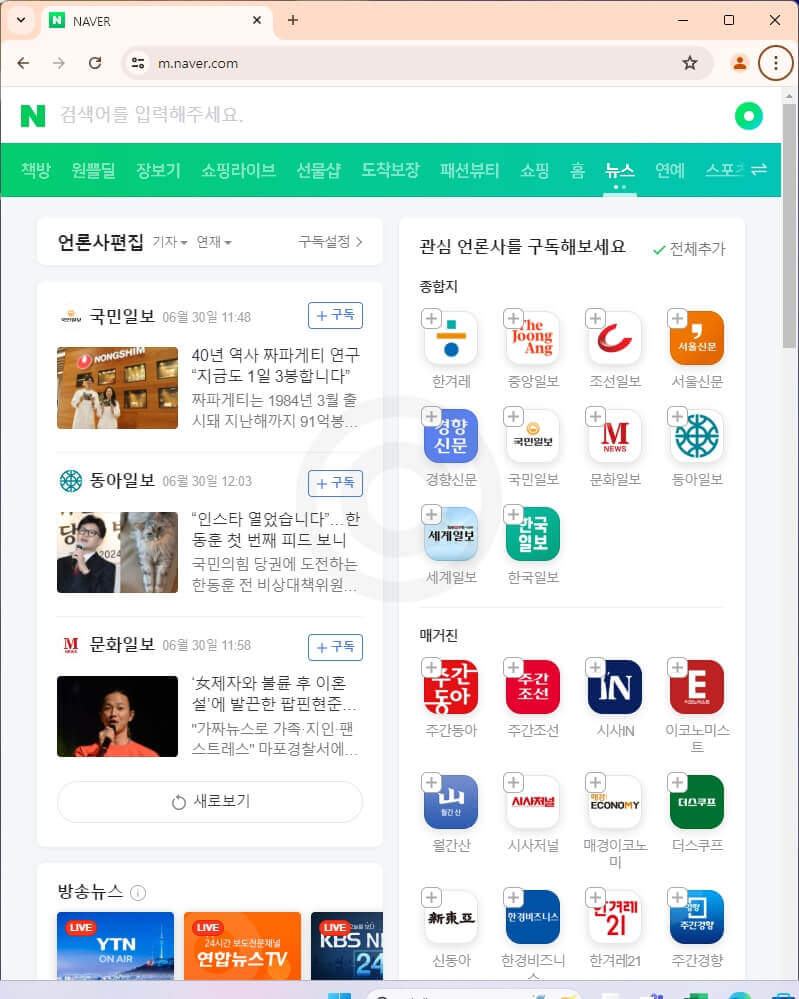
1.7 활성화된 웹사이트창 이미지 저장 ( 윈도우 키 + ALT + Prt Src 키)
윈도우 키 + 알트 + 프린트 스크린 키를 누르게 되면 활성화되어 있는 웹사이트 전체 화면을 캡처하는 동시에 이미지를 저장할 수 있습니다. 저장 폴더는 사진폴더 안에 있는 스크린숏 폴더 안에 저장되게 됩니다.
2. 화면 캡처 정리
윈도우 화면 캡처는 단축키로 캡처한 이미지를 붙여 넣기나 저장을 할 수 있습니다. 캡처한 이미지는 클립보드 또는 스크린숏 폴더 안에 저장이 됩니다.
| 화면 캡처 | 캡처한 이미지는 윈도우 + v 로 붙여 넣기 가능 |
| 화면 저장 | 저장된 이미지는 사진폴더안에 있는 스크린샷폴더에 저장 |